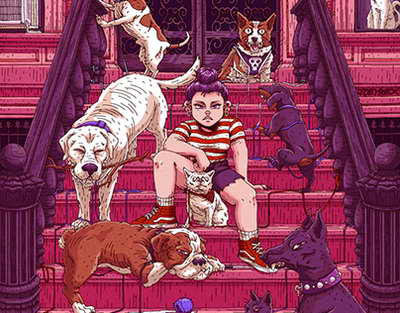
Раньше все делились любимой новой музыкой с друзьями и семьей с помощью тщательно собранного физического носителя. Но для тех из нас, кто старше определенного возраста, переход на цифровую и потоковую музыку сделал флешки компакт-диски ненужными.
Теперь приложения для потоковой музыки принесли с собой совместные плейлисты: возможность легко составлять список мелодий вместе с другими людьми, даже если эти люди не находятся в том же месте, где находитесь вы.
Эта функция уже давно есть в Spotify, но теперь она появилась в Apple Music с iOS 17.3 и macOS 14.3. (Поэтому перед началом работы убедитесь, что программное обеспечение на ваших устройствах обновлено).
Совместные плейлисты на iOS Чтобы начать новый совместный плейлист в Apple Music для iOS: Откройте вкладку «Медиатека», затем нажмите «Плейлисты» > «Новый плейлист…».
Дайте плейлисту название. Нажмите на значок камеры, чтобы дать плейлисту картинку, если хотите — можете сделать новое изображение с помощью камеры iPhone или выбрать изображение из фототеки.
Нажмите кнопку «Создать», чтобы подтвердить. Откроется пустой плейлист, и если вы впервые используете Apple Music с функцией совместных плейлистов, увидите всплывающее окно с рекламой этой функции.
Существующие плейлисты также можно превратить в совместные — просто откройте плейлист и выполните те же действия: Нажмите на значок в правом верхнем углу, который выглядит как портрет человека.
В следующем диалоговом окне сможете выбрать имя и фотографию, которые будут использоваться в плейлисте.
Вы также можете включить опцию «Одобрить соавторов». Если не хотите, чтобы в проекте участвовали все и каждый, включите эту опцию, и соавторы не смогут распространять ссылку без вашего согласия.
Нажмите «Начать сотрудничество», и сможете начать приглашать людей присоединиться. Приглашать людей в плейлист можно по-разному: например, можете передать ссылку по AirDrop или отправить ее через iMessage.
Переход по ссылке приведет других людей в плейлист, и любой участник может передать ссылку другим. Обратите внимание, что ссылка действительна только в течение шести дней.
После этого нужно будет сгенерировать новую ссылку. В этот момент все, кого вы пригласили (и, если включили функцию Approve Collaborators, одобрили), могут начать добавлять песни в плейлист.
Рядом с каждой композицией можете увидеть человека, который добавил ее с помощью аватара Apple ID. Если добавленная мелодия не нравится, нажмите на три точки рядом с ней и выберите «Удалить из плейлиста».
(Это может сделать только создатель плейлиста). Чтобы изменить способ совместного использования плейлиста, нажмите на значок совместной работы или на три точки (обе находятся в правом верхнем углу) и выберите «Управление совместной работой».
Нажмите «Поделиться ссылкой» на приглашение или QR-кодом, чтобы поделиться плейлистом с другими людьми.
Выберите «Стоп», чтобы отключить совместную работу для этого плейлиста. Если используете чужой плейлист, также есть опция «Оставить». Здесь же снова появляется тумблер «Одобрить соавторов».
Одним из дополнительных преимуществ совместных плейлистов являются реакции эмодзи: вы увидите кнопку эмодзи под обложкой альбома для трека в полноэкранном режиме воспроизведения.
Нажмите эту кнопку и выберите эмодзи для реакции, которую смогут увидеть другие пользователи. Совместные плейлисты в Apple Music для macOS Создание совместных плейлистов на Mac мало чем отличается, за исключением интерфейса рабочего стола.
Открыв отдельные плейлисты, вы увидите новый значок совместной работы — такой же маленький силуэт в виде портрета, как и на iOS. Можете нажать на него, чтобы пригласить людей к работе над плейлистами, а также получить доступ к опции «Одобрить соавторов».
Та же кнопка открывает доступ к странице управления совместной работой.
Здесь вы можете одобрить или заблокировать участников, отключить совместную работу для плейлиста и создать новую ссылку для рассылки приглашений. В совместных плейлистах также доступны реакции эмодзи: Вы увидите значок эмодзи в окне управления воспроизведением в верхней части интерфейса, который можно использовать, или можете нажать на колонку «Реакции» (если она видна) в списке треков.
Стоит отметить, что распространена некоторая проблема с отображением функции совместной работы в Apple Music для macOS — кнопка совместной работы не отображалась.
В итоге, чтобы исправить эту ситуацию, нужно выполнить следующие шаги: Убедитесь, что создали профиль Apple Music в iOS (для проверки коснитесь аватара вашей учётной записи в правом верхнем углу экрана «Слушать сейчас»).
Выйдите из приложения Apple Music на macOS и перезапустите программу.
Наконец, снова войдите в приложение. На этом все должно быть готово.
Рубрика: Технологии. Читать весь текст на itzine.ru.